Configure Gratify App
How to add Gratify Pay BNPL as a payment method in BigCommerce
Overview
In this section, we'll walk through the steps required to configure Gratify BNPL on your BigCommerce store. You'll learn how to:
- Access GratifyPay Settings;
- Configure your Merchant Keys; and,
- Configure Gratify BNPL Messaging;
Estimated time: 5-10 minutes
Configuration
- Settings
Once you've completed the Gratify App installation on your BigCommerce store, you'll be taken to the Settings page.
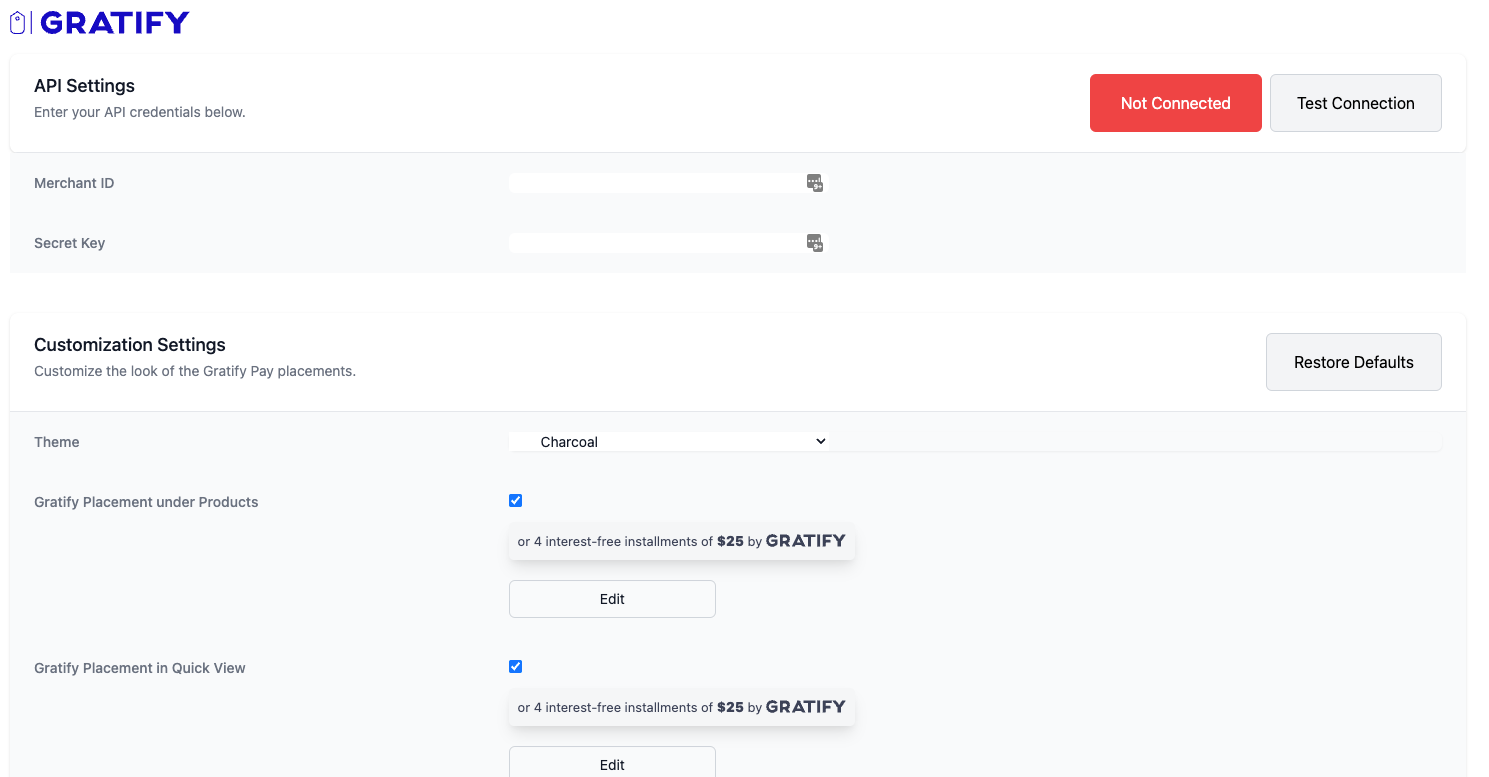
NoteYou can navigate to this page at any time by clicking on Apps → Gratify BNPL
- Keys
- Input your Merchant ID and Secret Key.
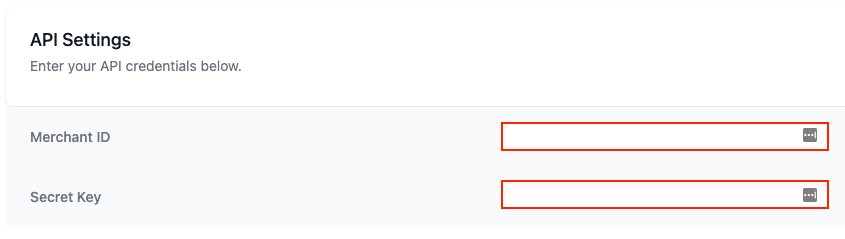
- Click "Test Connection". If you get a Green "Connected" prompt, you are now live. If you do not receive this green notice, please create a support ticket here and we will get back to you ASAP.

- Configure the Gratify BNPL Messaging Placements
-
Select a Theme
Theme Example Blue 
Charcoal 
White 
-
Choose whether to enable the Gratify BNPL payment information on Product Pages.
-
Choose whether to enable the Gratify BNPL payment information on Quick View.
-
Payment information is not optional on the Cart Page.
Finally, the Checkout Page will display a Gratify BNPL payment option
NoteClicking Edit on any of the payment information options will allow you to customize the look and feel of the information displayed. See Customize Look and Feel for more information.
- Saving Your Changes
To apply your changes to your store, click the Save Settings button at the bottom of the page.

Review
Congratulations! You now have Gratify BNPL enabled as a payment option on your BigCommerce store.
In this section, we saw the steps required to configure Gratify BNPL on your BigCommerce store. You should now have:
- Configured your Merchant Keys; and,
- Configured Gratify BNPL Messaging;
Updated about 1 month ago